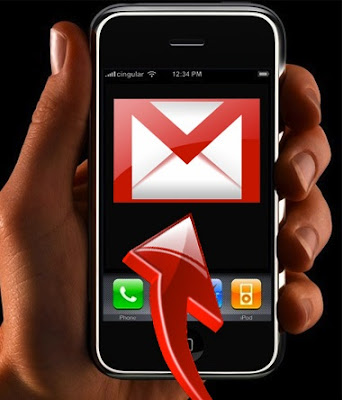 "Push" Gmail on iPhone
"Push" Gmail on iPhoneDespite iPhone 3.0's push notifications and previously mentioned Google Sync's contacts and calendars syncing chops, push Gmail still hasn't come to the iPhone. But with the Prowl iPhone application, you can now push Gmail notifications—and then some—to your iPhone.
What Prowl Does
The $3 Prowl iPhone application [iTunes App Store Link] works in conjunction with Growl, the universal notification application for Macs, to push desktop notifications to your iPhone. (The current release of Growl for Windows doesn't yet work with Prowl, but the latest unreleased version supposedly already does—meaning Windows users should be able to do this once Growl for Windows updates.)
How It Works
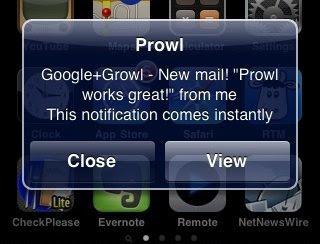 Whenever an application sends a notification to Growl, Growl sends that notification to Prowl's servers, which in turn sends a push notification to your iPhone. So, for example, if you've got Growl set up to display new Gmail notifications (details below), Prowl can push those same notifications to your iPhone. The cool part about Prowl is that it doesn't just work with Gmail—it works with anything that Growl does.
Whenever an application sends a notification to Growl, Growl sends that notification to Prowl's servers, which in turn sends a push notification to your iPhone. So, for example, if you've got Growl set up to display new Gmail notifications (details below), Prowl can push those same notifications to your iPhone. The cool part about Prowl is that it doesn't just work with Gmail—it works with anything that Growl does.NOTE: What you'll get after following these instructions isn't true push email, but it's a pretty solid approximation. In fact, in order for it to work consistently, you'll need to have an always-on computer to push your Growl notifications to your iPhone. But until something better comes along, it's a pretty strong alternative.
Set Up Prowl with Growl
If you haven't already, go download and install Growl (it will install as a new preference pane in the System Preferences of your Mac).
Next, head over to the Prowl web site and register for an account (Prowl doesn't even require an email address). Once registered, download the Prowl plug-in for Growl, unzip it, and double-click the Prowl.growlView file to install the Prowl plug-in to Growl.
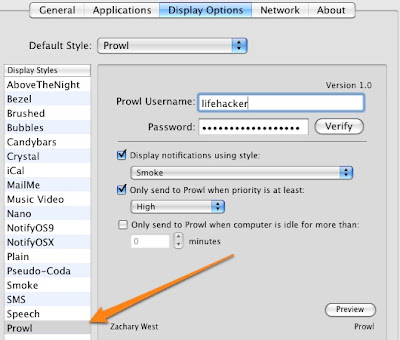 Once you've done that, you're ready to set up Prowl on your computer. Fire up the Growl preference pane (System Preference -> Growl), then click on the Display Options tab. Select Prowl in the Display Styles list on the left, then enter the Prowl username and password you registered with and click Verify to make sure Growl can properly talk to Prowl's servers. (If everything's copacetic, you'll see a green checkmark next to the Password field.) If you want to use Prowl as the default for Growl (meaning you want the majority of your Growl notifications pushed to your iPhone), you can also set Prowl as the default from the Default Style drop-down.
Once you've done that, you're ready to set up Prowl on your computer. Fire up the Growl preference pane (System Preference -> Growl), then click on the Display Options tab. Select Prowl in the Display Styles list on the left, then enter the Prowl username and password you registered with and click Verify to make sure Growl can properly talk to Prowl's servers. (If everything's copacetic, you'll see a green checkmark next to the Password field.) If you want to use Prowl as the default for Growl (meaning you want the majority of your Growl notifications pushed to your iPhone), you can also set Prowl as the default from the Default Style drop-down.When you set Prowl as your display notification type, you still get to choose what your Growl notifications will look like—you just do so through this Prowl display options menu. Make sure you've ticked the checkbox labeled Display notifications using style, then select the style you prefer (I'm a smoke person). You can also adjust what kind of Growl notifications Prowl will forward and when—for example, I've set Growl to only send notifications to Prowl when the priority is at least High, and I only send notifications when my computer has been idle for more than 5 minutes (presumably you don't need push notifications if you're already sitting at your computer).
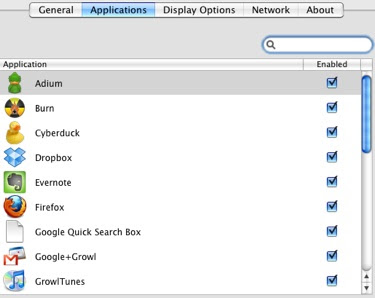 If you've already downloaded Prowl to your iPhone (and choked on the $3 price tag—yeah, we're cheap) and logged into your Prowl account from your device, any new Growl notifications with Prowl set as the display type will push those notifications to your iPhone. Pretty cool, huh? That can potentially include anything from your IM client to your iTunes notifier and, yes, Gmail. Of course, Gmail requires a little more set up.
If you've already downloaded Prowl to your iPhone (and choked on the $3 price tag—yeah, we're cheap) and logged into your Prowl account from your device, any new Growl notifications with Prowl set as the display type will push those notifications to your iPhone. Pretty cool, huh? That can potentially include anything from your IM client to your iTunes notifier and, yes, Gmail. Of course, Gmail requires a little more set up.Set Up Gmail Notifier with Growl and Prowl
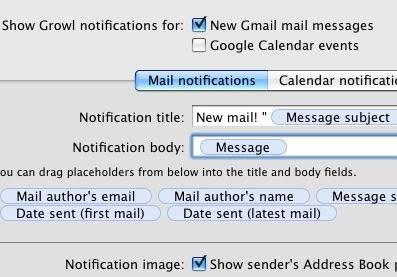 In order to get Gmail playing nice with Growl, you've got a few more steps to go. First, you need to download and install the Google Notifier for Mac—the official Gmail and Google Calendar notifier from Google. Next, download the Google+Growl plug-in for Google Notifier, unzip it, and install the Google+Growl Utility to your Applications folder. When you run it, this little utility keeps its eye on the Google Notifier and pushes any new email updates (and event alerts, if you wish) to Growl... which, if set up with Prowl, pushes the alert to your iPhone.
In order to get Gmail playing nice with Growl, you've got a few more steps to go. First, you need to download and install the Google Notifier for Mac—the official Gmail and Google Calendar notifier from Google. Next, download the Google+Growl plug-in for Google Notifier, unzip it, and install the Google+Growl Utility to your Applications folder. When you run it, this little utility keeps its eye on the Google Notifier and pushes any new email updates (and event alerts, if you wish) to Growl... which, if set up with Prowl, pushes the alert to your iPhone.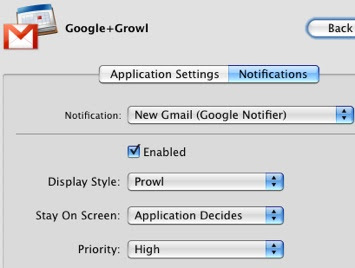 To make sure Google+Growl is set to work with Prowl, open up Growl one more time, click the Applications tab, and double-click on Google+Growl. Make sure Prowl is set as the default display style, then click the Notifications tab. On this tab, you'll see a notifications drop-down with New Event and New Gmail selections. Make sure that both are set with Prowl as the display style. (If, like me, you're setting Prowl only to push high priority Growl notifications, make sure you set the priority to High as well.
To make sure Google+Growl is set to work with Prowl, open up Growl one more time, click the Applications tab, and double-click on Google+Growl. Make sure Prowl is set as the default display style, then click the Notifications tab. On this tab, you'll see a notifications drop-down with New Event and New Gmail selections. Make sure that both are set with Prowl as the display style. (If, like me, you're setting Prowl only to push high priority Growl notifications, make sure you set the priority to High as well.Keep in mind that you need to keep Google+Growl running in the background for the whole system to work, too. It all sounds fairly convoluted for something that should be so simple, but once you've got it set up, you shouldn't have to do any fiddling after that
----------------------------------------------------------------
A year or so ago I was using a third-party background app (required jailbreak) called iMapIDLE that simulated push for Gmail, and while it looks like something similar is undergoing review for the App Store, the Prowl approach seems like another very solid one. It doesn't require you to hand over any usernames or passwords to a third party, since the notifications are all coming from your computer, and it can work with all sorts of notifications that Growl already supports (imagine getting a notification that your BitTorrent client just finished downloading that movie while you're picking up dinner, for example).
As I said above, Windows support for using Prowl in conjunction with Growl for Windows isn't quite there, but it should be very soon, making this a pretty solid solution for rolling notifications for just about anything from your desktop—and that, we like very much.
Got something clever you'd like to use Prowl for aside from Gmail push notifications? Have another, better method you're already using? Let's hear it in the comments.


No comments:
Post a Comment
Thank you soo much for your comments..